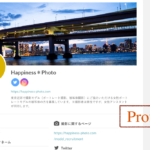写真にExifデータ(撮影データ)を記載した白いフレーム枠をつけよう【FrameLady】
- 2023.12.08
- 撮影機材・サービス等
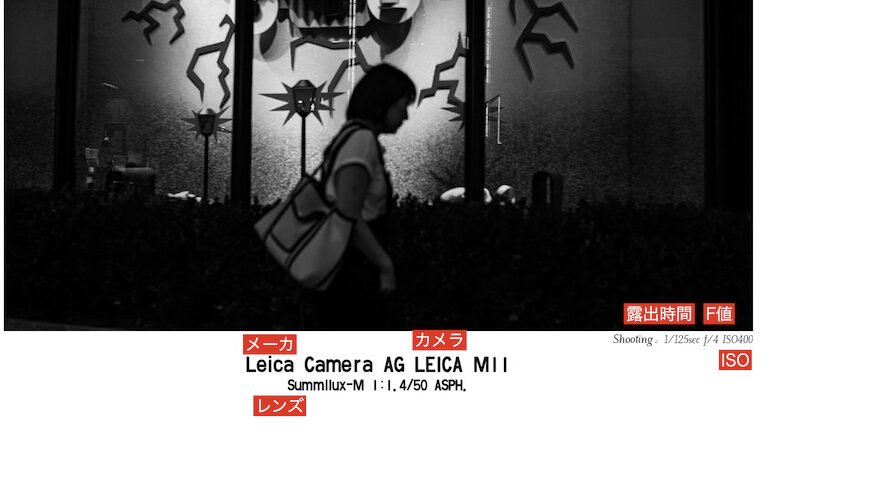
お手持ちの写真データに記録されている撮影データ(Exifデータ)を、写真と一緒に画像データ化する無料のサービスをご紹介します。
JPEGデータを用意する
撮影データ(Exifデータ)が含まれている写真のJPEGデータ(ファイル容量10MB以内)を用意しましょう。
※JPEGデータ以外の写真データはうまく作成されないことがあるので、JPEGに変換したファイルをご用意してください
今回用意したファイル(ファイルサイズ:1500*996、ファイル容量:592,354バイト、ファイル種類:JPEG)です。

FrameLadyにアクセスする
画像ファイルのExifデータを活用したフレーム制作サービス「FrameLady」にアクセスしましょう!
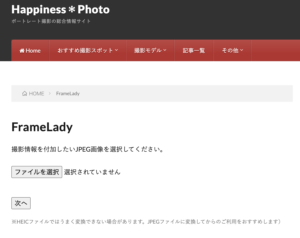
写真ファイルを選択しよう
「ファイルを選択」をクリックして、事前に用意した写真を選択しましょう。
選択が終わると、「ファイルを選択」のよこにファイル名が表示されます。

表示がされたら、「次へ」ボタンをクリック
撮影データを確認・編集しよう
撮影データ(Exifデータ)の確認
画面には、 JPEGの写真データ内に記録されている撮影データ(Exifデータ)が表示されています。正確な値が記録されていないこともありますので、参考程度に確認するのがいいと思います。
項目が未入力だったり、値が不適切な場合は、編集をしてみましょう。確認が終了したら、「次へ」をクリック
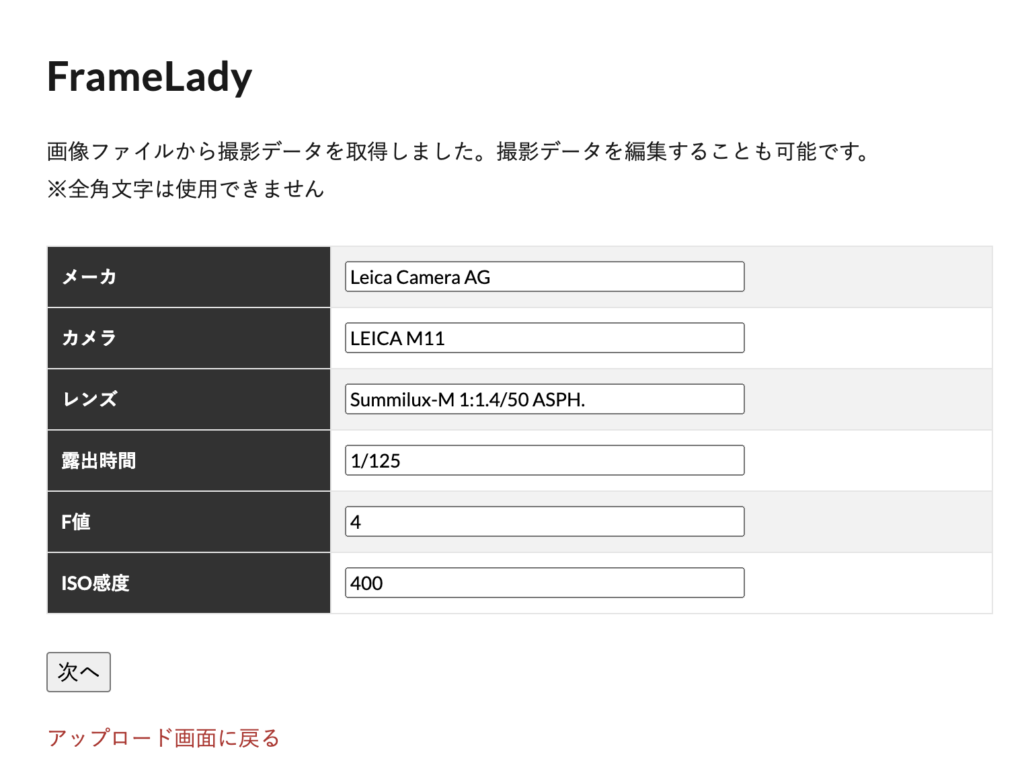
撮影データ(Exifデータ)の編集
撮影データ(Exifデータ)の各項目は、編集できるようにしています。各項目の詳細は以下の通りです。
※半角英数のみの項目に、全角文字等を入力すると表示されません。
| メーカ | 全角・半角 | カメラ本体のメーカ名称 |
|---|---|---|
| カメラ | 全角・半角 | カメラの機種名 |
| レンズ | 全角・半角 | レンズの名称(レンズアダプター等をつけると、空白になることがあります) |
| 露出時間 | 半角英数のみ | 撮影時のシャッタースピードです。(単位は秒) |
| F値 | 半角英数のみ | 撮影時の絞り値 |
| ISO感度 | 半角英数のみ | 撮影時のISO感度 |
編集が完了したら、「次へ」をクリックしましょう。もし、違う写真でフレーム枠をつくりたいときは、「アップロード画面に戻る」から、はじめてください。
撮影データつきの写真が完成
実際に完成した写真は次のとおりです。

イメージした値と違う場合は、「戻る」ボタンをクリックして、該当項目を編集してみましょう。
表示内容と各項目は、次のとおりです。

別の写真で枠をつけたい時は、「別の画像ファイルで利用する」ボタンをクリックしましょう。
-
前の記事

角型フィルターのおすすめポートレート・人気ランキング 2022.06.15
-
次の記事
記事がありません